Windows Always Open With
In this article I will provide you a basic tutorial on a couple of different ways to set up your system to always keep the screen on in Windows 10. Using Windows 10 Settings to Keep Your Screen On. To open your screen saver settings, type “Change screen saver” into the Cortana search box in your Windows 10 taskbar. If you”re looking for a way to always open an app with a fully maximized window, while wanting to make other selective apps open as normal sized and/or minimized windows, there is a simple trick to it that lets you do just that.
- How To Change Open With Settings
- Windows Always Open With
- Windows Undo Always Open With
- Change Always Open With
Windows doesn’t offer a built-in way for users to make a window always on top. There are many third-party tools for this, but they’re often bloated and clunky. So, let’s take a look at what works well.
While there are a lot of tools out there for making a window stay always on top, a lot of them have been around a long time and don’t work well with modern versions of Windows—or on 64-bit versions. We tested a variety of tools so we can recommend the best, most reliable ones. Whether you want to use a keyboard shortcut or a graphical menu these are the ideal ways to make a window always-on-top. And, these tools work with pretty much any version of Windows.
Another quick thing to note: there are some great apps out there that can make a window stay always on top in addition to doing other things. We’re sticking with lightweight, free tools that serve just the function we’re after, but we’ll note some of those other apps later on in the article in case you’re interested—or already using one.
With a Keyboard Shortcut: AutoHotkey
RELATED:The Beginner’s Guide to Using an AutoHotkey Script
Using the excellent and useful AutoHotkey program, you can make a one-line script that sets your currently active window to be always on top when you press a certain key combination. The resulting script is lightweight and won’t use much resources or add unnecessary clutter to your system. You can even use AutoHotkey to compile the script to its own executable if you don’t want to keep the full AutoHotkey program running—or if you want an easy way to carry the script with you to other PCs.
First, you’ll need download and install AutoHotkey.
When that’s done, you’ll need to create a new script (if you already use AutoHotkey, feel free to add this to a current script or create a new one). To create a new script, right-click anywhere on your desktop or in a File Explorer window, point to the “New” menu, and then select the “AutoHotkey Script” option. Give the new script file whatever name you want.
How To Change Open With Settings
Next, right-click your new AutoHotkey script, and then choose the “Edit Script” option. This opens the script for editing in Notepad, or whatever editing program you use.
In the Notepad window, paste the following line of code at the bottom. You can then save and close the script.
Next, double-click your script to run it. You’ll know it’s running because a green “H” logo appears in your system tray to let you know it’s running as a background process.
You can now press Ctrl+Space to set any currently active window to be always on top. Press Ctrl+Space again set the window to no longer be always on top.
And if you don’t like the Ctrl+Space combination, you can change the ^SPACE part of the script to set a new keyboard shortcut. Consult the Hotkeys documentation on AutoHotkey’s website for help.
Using a Mouse: DeskPins
If you prefer using a mouse over keyboard shortcuts, DeskPins provides a super simple way to make windows always on top by just pinning them.
First, you’ll need to download and install DeskPins. After installation, go ahead and run DeskPins. You’ll see that it adds a pin icon to your system tray.
When you have a window you want to pin to be always on top, click that system tray icon. Your pointer turns into a pin and you can then click any window to pin it so that it’s always on top. Pinned windows actually have a red pin added to the title bar, so that you can tell easily which windows are pinned and which are not.
To remove a pin from a window, move your mouse over the pin. Your pointer will show a small “X” on it to let you know you’re about to remove the pin. And if you want to remove pins from all windows you’ve pinned at once, right-click the system tray icon, and then choose the “Remove All Pins” option.
Using a System Tray Menu: TurboTop
Windows Always Open With
If you like using your mouse, but don’t want to mess around with actually pinning windows—or have the admittedly Windows 95-looking pin buttons added to your window’s title bars—TurboTop sticks a menu system on its system tray icon so that you can make windows always on top.
After downloading and installing TurboTop, click its system tray icon once to view a list of all your open windows. Click a window’s name to make it always on top. Windows that are already always on top have a checkmark—click them again to make them no longer always on top.
Because this tool is so basic and minimal, it works well even when other, fancier applications struggle. It’s impressive how a little utility that hasn’t been updated since 2004 can still work so well thirteen years later—it’s a testament to how cleanly this program does its work.
Without Installing Anything Extra: Built-in App Options
Many apps have built-in options so that you can set their windows to become always on top. You often find these options in media players, system utilities, and other tools that you might want to see all the time. Programs that accept plug-ins may also have an always on top plugin you can install.
For example, here’s how to enable the built-in always on top option in some popular programs:
- VLC: Click Video > Always on top.
- iTunes: Click the menu button at the top-left corner of the iTunes window and select Preferences. Click the Advanced tab and enable the “Keep MiniPlayer on top of all other windows” option or the “Keep movie window on top of all other windows” option. Switch to the MiniPlayer window by clicking the menu button and selecting Switch to MiniPlayer.
- Windows Media Player: Click Organize > Options. Select the Player tab and enable the “Keep Now Playing on top of other windows” checkbox.
- Firefox: Install the Always on Top add-on. Once you have, press Alt and click View > Always on Top. You can also just press Ctrl+Alt+T to make the current Firefox window always-on-top.
- Pidgin: Click Tools > Plugins in the Buddy List window. Enable the included Windows Pidgin Options plugin, click Configure Plugin, and set a “Keep Buddy List window on top” preference.
- Process Explorer: Click Options > Always on Top.
In addition to these apps, some bigger, more fully-featured window and desktop utilities also offer the ability to make windows always on top. DisplayFusion, for example, offers the feature (even in its free version), but also provides tools for managing multiple monitors, controlling the desktop and windows in all kinds of ways, and even tweaking other Windows settings. Actual Window Manager offers the feature, too, and also adds over 50 other desktop management tools. If you already use one of those—or are interested in those other features—then by all means give them a try.
Star blazers video game. And also have 100s of hacked roms, all playable on the site hassle free. Whether you're going to video game design colleges for a video game design degree and need some inspiration, you're interested in reliving your childhood or you want to simply experience some of the greatest games ever made, Vizzed RGR is for everyone! Many of the games require no downloading or installing and can be played in the browser just like Flash but using Java while others require a free and safe plugin to be installed.
READ NEXT- › How to Automatically Delete Your YouTube History
- › What Is “Mixed Content,” and Why Is Chrome Blocking It?
- › How to Manage Multiple Mailboxes in Outlook
- › How to Move Your Linux home Directory to Another Drive
- › Just Updated to iOS 13? Change These Eight Settings Now
By default, Windows opens its programs in a 'Normal' window size, meaning its dimensions won't fill the entire screen. While users may easily maximize the window's size by clicking the middle icon in the upper-right corner, many don't like having to repeat the action every time they start a program. To force Windows to open a program in maximized mode, go through the steps in both sections below.
DisclaimerThe following steps only work for a Windows program shortcut. It will not work for a non-shortcut icon.
Accessing the properties menu
Before you can force programs to open maximized, you must access the Properties window for that program. This process varies slightly based on where the shortcut icon is located.
Desktop shortcut icon:Right-click the shortcut icon and select Properties from the drop-down menu that appears.
Taskbar shortcut icon: Forcing these applications to open as maximized requires an additional step.
- Right-click the shortcut icon in the Windows taskbar, then right-click the program itself.
- In the menu that appears, select Properties.
Maximizing the program on launch
- In the Properties window, click the Shortcuttab (A).
- Locate the Run: section, and then click the down arrow on the right side (red circle).
- In the drop-down menu that appears, choose Maximized (B).
- Click Apply (C), and then OK (D).
Program still will not open as maximized

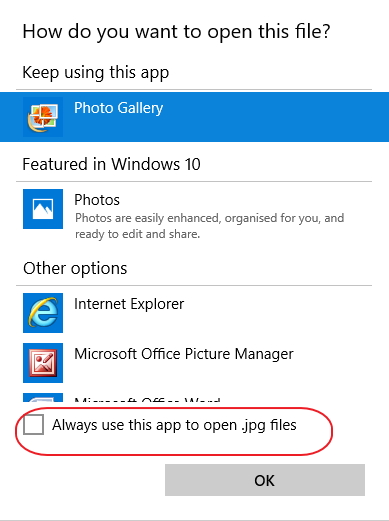
Windows Undo Always Open With
If setting the Run setting to 'Maximized,' as detailed above, try the following options to try and get the program to open maximized.
- Open the program, maximize the window by clicking the square icon in the upper-right corner, then close the program. Re-open program to see if it opens as maximized.
- Open the program, maximize the window by clicking the square icon in the upper-right corner. Then, press and hold the Ctrl key and close the program. Re-open program to see if it opens as maximized.
- Viruses can sometime cause programs with programs opening correctly, including not opening as maximized. Run a virus scan to remove any that are found. We recommend using the free online Housecall virus scan, provided by Trend Micro. If any viruses are found and removed, try the above options again and see if the program opens as maximized.
Additional information
Change Always Open With
- See our maximize and shortcut definitions for further information and related links on these terms.